I've posted several times on the Windows Subsystem for Linux that allows you to run Linux on Windows 10 without a VM. Check out my YouTube on Editing code and files on Windows Subsystem for Linux on Windows 10. There's just one rule. You can mess with Windows files from Linux but you can't mess with Linux files from Windows. Otherwise, go crazy and enjoy. Here's some of my previous posts you should check out:
- The year of Linux on the (Windows) Desktop - WSL Tips and Tricks
- Setting up a Shiny Development Environment within Linux on Windows 10
- Installing Fish Shell on Ubuntu on Windows 10
- Writing and debugging Linux C++ applications from Visual Studio using the "Windows Subsystem for Linux"
- Ubuntu now in the Windows Store: Updates to Linux on Windows 10 and Important Tips
WSL is pretty fantastic although its disk access is slower than native Linux, I find myself using it every day. If you want to setup Linux on your Windows 10 machine, just turn it on, then head over to the Windows Store and search for "Linux."
You can turn on Linux on Windows 10 by typing "Windows Features" and checking "Windows Subsystem for Linux." Then get a Linux from the Windows Store.
If you prefer to use PowerShell and do it in one line, just do this from an Admin PowerShell prompt:
Enable-WindowsOptionalFeature -Online -FeatureName Microsoft-Windows-Subsystem-Linux
Then go get any one (or more!) of these from the Store:
When you're in a Windows shell like PowerShell or CMD you might want to run Linux and/or jump comfortably between shells. You can do that in a few ways. The best and recommended way is running "wsl.exe" as that will start up your default distro. You can also just type the name of the distro. So I can type "ubuntu" and get in there directly.
You can type "bash" but that's not recommended if you've changed shells. If you've set up zsh or fish and type bash, it's gonna still try to run bash.
Here I've typed wslconfig and you can see I've got both Ubuntu and Debian installed, with Ubuntu as the default when I type "wsl."
C:\Users\scott>wslconfig /list
Windows Subsystem for Linux Distributions:
Ubuntu-18.04 (Default)
Debian
Now that I know how to run wsl from anywhere I can even pipe stuff in and out it Linux from outside. For example here I am in cmd.exe but I'm calling commands in Linux, that come out, then back in, etc. You can mix and match however you'd like!
C:\dev>type hello.sh
echo Hello
C:\dev>wsl cat /mnt/c/dev/hello.sh | wsl fromdos | wsl /bin/sh
Hello
This means even when I'm in CMD or PowerShell I can use Linux commands that are convenient or familiar to me. For example, here I'm piping a Windows Update log file into a the Linux command sha1sum command. Note the use of - to accept standard input - even though that input is from Windows!
C:\Users\scott\Desktop>type WindowsUpdate.log | wsl sha1sum -
3b48adce8f6c9cb816e8845d824dacc0440ca1b8 -
Sweet. There's a number of nice advanced techniques if you want to make your WSL installations smarter AND automatically configured. You can make a file in /etc/wsl.conf to affect your DNS, metadata and driving mounting.
When you are in a WSL shell, your Windows drive (your main drive) is at /mnt/c. So here is my Windows desktop as viewed from WSL:
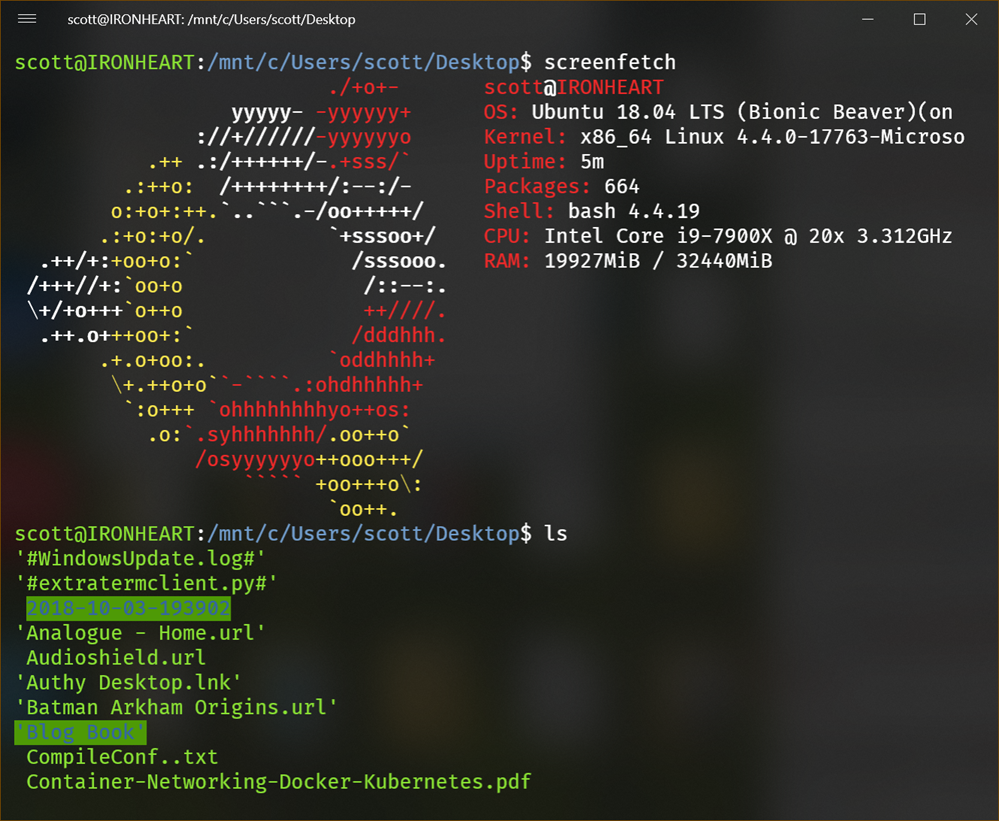
I most of my dev work in /mnt/d/github for example. That way I can use VS Code from Windows but run Node/Ruby/Go/Whatever from WSL.
I keep my files on my Windows drive, edit them in VS Code, but run things in WSL. Again, never use Windows utilities to reach into and/or edit files on the WSL/Linux subsystem. Also, always been conscious of your CR/LF situation, and be real conscious if you're going to run git in both Windows and WSL.
Here's VS Code at the top, WSL/Ubuntu running Node at the bottom, and the local node app running in Edge on Windows on the lower right. We are sharing file systems and network port space:
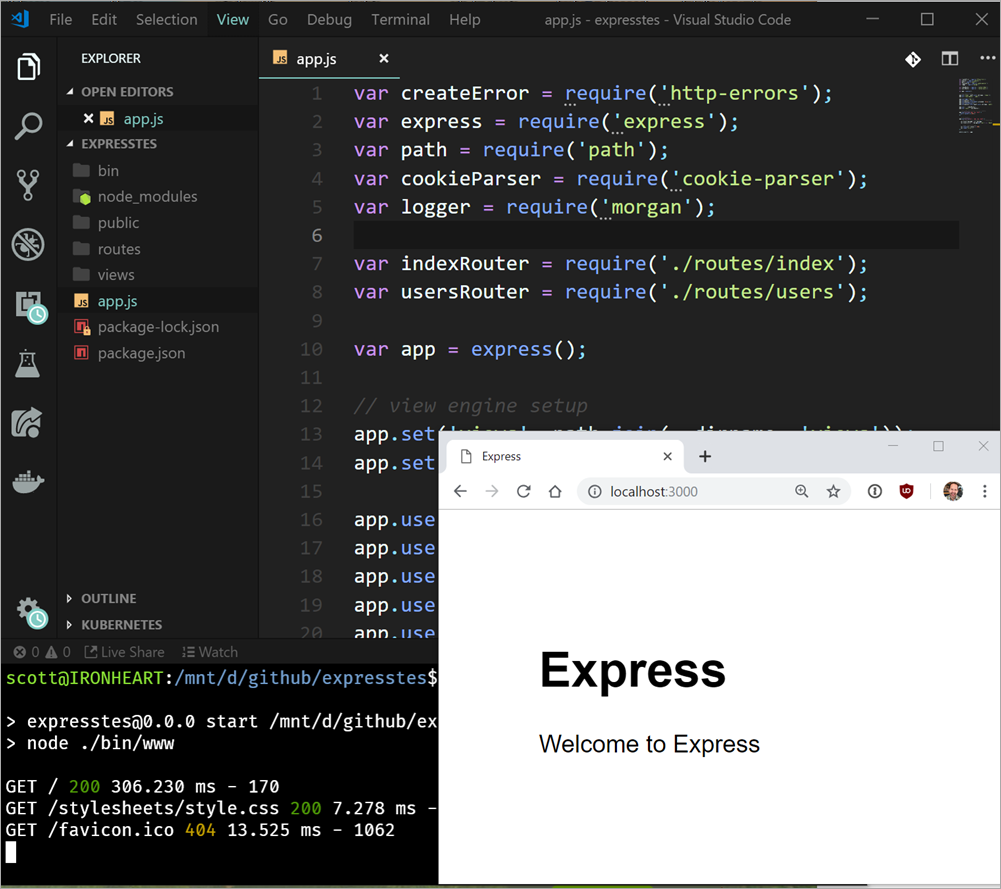
You can even share environment variables between WSL and Windows with a special environment variable called WSLENV. This is pretty advanced but super powerful. Read this carefully. You make a environment variable that is a list of names of other variables that you want translated between environments.
That means you can do something like this. I'm in WSL and I have an environment variable that points to a location on the filesystem. I need it to be correct in both worlds.
scott@IRONHEART:/mnt/d$ export MYLINUXPATH=/mnt/d/github/expresstest
scott@IRONHEART:/mnt/d$ export WSLENV=MYLINUXPATH/p
scott@IRONHEART:/mnt/d$ cmd.exe
D:\>echo %MYLINUXPATH%
D:\github\expresstest
Read that carefully. It's awesome and it's very configurable.
There's lots of users of WSL and many have assembled great lists of resources like Awesome-WSL by Hayden.
It's also worth pointing out that WSL is just now one console you can choose from. There's PowerShell, CMD.exe, and a half dozen Linuxes. You can even make your own custom Linux Distro for your company if you like. And there's a whole world of 3rd party Consoles that sit on top of/replace conhost.exe so you can have consoles with tabs, cool fonts, ones based on web tech, whatever! You can even choose WSL/bash as your default shell in Visual Studio Code if you'd like with Ctrl+~.
Hope this gets you started with Linux on Windows. What did I miss? Sound off in the comments.
Sponsor: Preview the latest JetBrains Rider with its Assembly Explorer, Git Submodules, SQL language injections, integrated performance profiler and more advanced Unity support.
© 2018 Scott Hanselman. All rights reserved.




