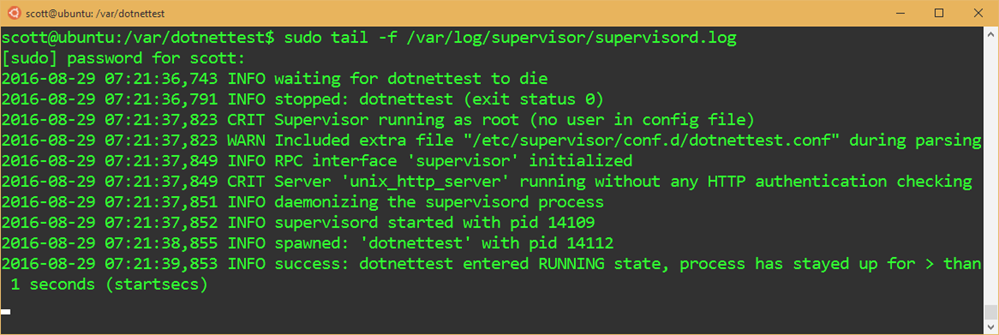A little Linux VM on Azure is like $13 a month. You can get little Linux machines all over for between $10-15 a month. On Linode they are about $10 a month so I figured it would be interesting to setup an ASP.NET Core website running on .NET Core. As you may know, .NET Core is free, open source, cross platform and runs basically everywhere.
Step 0 - Get a cheap host
I went to Linode (or anywhere) and got the cheapest Linux machine they offered. In this case it's an Ubuntu 14.04 LTS Profile, 64-bit, 4.6.5 Kernel.
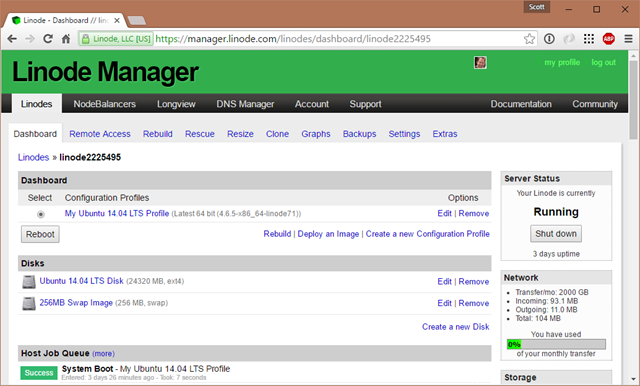
Since I'm on Windows but I want to SSH into this Linux machine I'll need a SSH client. There's a bunch of options.
- If you have the latest Windows 10 you can just use the Bash/Ubuntu shell that is built into Windows itself. That's what I did. I ran bash, then ssh.
- You can download OpenSSH for Windows. This is the one that the Windows/PowerShell team is bringing to Windows. It's a win32 port of OpenSSH.
- SmarTTY - Nicer than Putty, this is a free multi-tabbed SSH client that also supports copying files
- Putty or Bitvise - Both free and both work fine
Step 0.5 - Setup a user that isn't root
It's always a good idea to avoid being root. After logging into the system as root, I made a new user and give them sudo (super user do):
adduser scott
usermod -aG sudo scott
Then I'll logout and go back in as scott.
Step 1 - Get .NET Core on your Linux Machine
Head over to http://dot.net to get .NET Core and follow the instructions. There's at least 8 Linuxes supported in 6 flavors so you should have no trouble. I followed the Ubuntu instructions.
To make sure it works after you've set it up, make a quick console app like this and run it.
mkdir testapp
cd testapp
dotnet new
dotnet restore
dotnet run
If it runs, then you've got .NET Core installed and you can move on to making a web app and exposing it to the internet.
NOTE: If "dotnet restore" fails with a segmentation fault, you may be running into this issue with some 64-bit Linux Kernels. Here's commands to fix it that worked for me on Ubuntu 14.04 when I hit this. The fix has been released as a NuGet now but it will be included with the next minor release of .NET Core, but if you ever need to manually update the CoreCLR you can.
Step 2 - Make an ASP.NET Core website
You can make an ASP.NET Core website that is very basic and very empty and that's OK. You can also get Yeoman and use the ASP.NET yeoman-based generators to get more choices. There is also the great ASP.NET MVC Boilerplate project for Visual Studio.
Or you can just start with:
dotnet new -t web
Today, this default site uses npm, gulp, and bower to manage JavaScript and CSS dependencies. In the future there will be options that don't require as much extra stuff but for now, in order to dotnet restore this site I'll need npm and what not so I'll do this to get node, npm, etc.
sudo apt-get install npm
sudo npm install gulp
sudo npm install bower
Now I can dotnet restore easily and run my web app to test. It will startup on localhost:5000 usually.
$ dotnet restore
$ dotnet run
scott@ubuntu:~/dotnettest$ dotnet run
Project dotnettest (.NETCoreApp,Version=v1.0) was previously compiled. Skipping compilation.
info: Microsoft.Extensions.DependencyInjection.DataProtectionServices[0]
User profile is available. Using '/home/scott/.aspnet/DataProtection-Keys' as key repository; keys will not be encrypted at rest.
Hosting environment: Production
Content root path: /home/scott/dotnettest
Now listening on: http://localhost:5000
Of course, having something startup on localhost:5000 doesn't help me as I'm over here at home so I can't test a local website like this. I want to expose this site (via a port) to the outside world. I want something like http://mysupermachine -> inside my machine -> localhost:5000.
Step 3 - Expose your web app to the outside.
I could tell Kestrel - that's the .NET Web Server - to expose itself to Port 80, although you usually want to have another process between you and the outside world.
You can do this a few ways. You can open open Program.cs with a editor like "pico" and add a .UseUrls() call to the WebHostBuilder like this.
var host = new WebHostBuilder()
.UseKestrel()
.UseUrls("http://*:80")
.UseContentRoot(Directory.GetCurrentDirectory())
.UseStartup<Startup>()
.Build();
Here the * binds to all the network adapters and it listens on Port 80. Putting http://0.0.0.0:80 also works.
You might have permission issues doing this and need to elevate the dotnet process and webserver which is also a problem so let's just keep it at a high internal port and reverse proxy the traffic with something like Nginx or Apache. We'll pull out the hard-coded port from the code and change the Program.cs to use a .json config file.
public static void Main(string[] args)
{
var config = new ConfigurationBuilder()
.SetBasePath(Directory.GetCurrentDirectory())
.AddJsonFile("hosting.json", optional: true)
.Build();
var host = new WebHostBuilder()
.UseKestrel()
.UseConfiguration(config)
.UseContentRoot(Directory.GetCurrentDirectory())
.UseStartup<Startup>()
.Build();
host.Run();
}
The hosting.json file is just this:
{
"server.urls": "http://localhost:5123"
}
We can also use "AddCommandLine(args) instead of "AddJsonFile()" and pass in --server.urls=http://*:5123 on the command line. It's up to you. You can also use the ASPNETCORE_URLS environment variable.
NOTE: I'm doing this work a folder under my home folder ~ or now. I'll later compile and "publish" this website to something like /var/dotnettest when I want it seen.
Step 4 - Setup a Reverse Proxy like Nginx
I'm following the detailed instructions at the ASP.NET Core Docs site called "Publish to a Linux Production Environment." (All the docs are on GitHub as well)
I'm going to bring in Nginx and start it.
sudo apt-get install nginx
sudo service nginx start
I'm going to change the default Nginx site to point to my (future) running ASP.NET Core web app. I'll open and change /etc/nginx/sites-available/default and make it look like this. Note the port number. Nginx is a LOT more complex than this and has a lot of nuance, so when you are ready to go into Super Official Production, be sure to explore what the perfect Nginx Config File looks like and change it to your needs.
server {
listen 80;
location / {
proxy_pass http://localhost:5123;
proxy_http_version 1.1;
proxy_set_header Upgrade $http_upgrade;
proxy_set_header Connection keep-alive;
proxy_set_header Host $host;
proxy_cache_bypass $http_upgrade;
}
}
Then we'll check it and reload the config.
sudo nginx -t
sudo nginx -s reload
Step 5 - Keep your website running
The website isn't up and running on localhost:5123 yet (unless you've run it yourself and kept it running!) so we'll need an app or a monitor to run it and keep it running. There's an app called Supervisor that is good at that so I'll add it.
sudo apt-get install supervisor
Here is where you/we/I/errbody needs to get the paths and names right, so be aware. I'm over in ~/testapp or something. I need to publish my site into a final location so I'm going to run dotnet publish, then copy the reuslts into /var/dotnettest where it will live.
dotnet publish
publish: Published to /home/scott/dotnettest/bin/Debug/netcoreapp1.0/publish
sudo cp -a /home/scott/dotnettest/bin/Debug/netcoreapp1.0/publish /var/dotnettest
Now I'm going to make a file (again, I use pico because I'm not as awesome as emacs or vim) called /src/supervisor/conf.d/dotnettest.conf to start my app and keep it running:
[program:dotnettest]
command=/usr/bin/dotnet /var/dotnettest/dotnettest.dll --server.urls:http://*:5123
directory=/var/dotnettest/
autostart=true
autorestart=true
stderr_logfile=/var/log/dotnettest.err.log
stdout_logfile=/var/log/dotnettest.out.log
environment=ASPNETCORE_ENVIRONMENT=Production
user=www-data
stopsignal=INT
Now we start and stop Supervisor and watch/tail its logs to see our app startup!
sudo service supervisor stop
sudo service supervisor start
sudo tail -f /var/log/supervisor/supervisord.log
#and the application logs if you like
sudo tail -f /var/log/dotnettest.out.log
If all worked out (if it didn't, it'll be a name or a path so keep trying!) you'll see the supervisor log with dotnet starting up, running your app.
Remember the relationships.
- Dotnet - runs your website
- Nginx or Apache - Listens on Port 80 and forwards HTTP calls to your website
- Supervisor - Keeps your app running
Next, I might want to setup a continuous integration build, or SCP/SFTP to handle deployment of my app. That way I can develop locally and push up to my Linux machine.
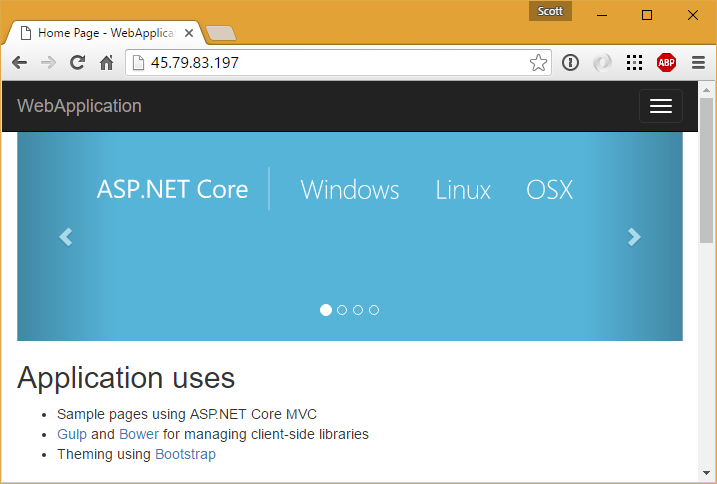
Of course, there are a dozen other ways to publish an ASP.NET Core site, not to mention Docker. I'll post about Docker another time, but for now, I was able to get my ASP.NET Core website published to a cheap $10 host in less than an hour. You can use the same tools to manage a .NET Core site that you use to manage any site be it PHP, nodejs, Ruby, or whatever makes you happy.
Sponsor: Aspose makes programming APIs for working with files, like: DOC, XLS, PPT, PDF and countless more. Developers can use their products to create, convert, modify, or manage files in almost any way. Aspose is a good company and they offer solid products. Check them out, and download a free evaluation.
© 2016 Scott Hanselman. All rights reserved.