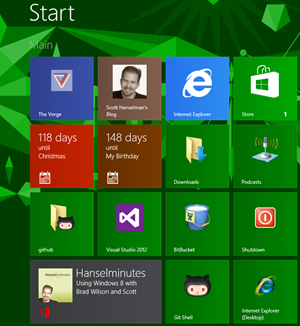 There were a lot of good comments on my post Windows 8 productivity: Who moved my cheese? Oh, there it is. I've continued to explore ways to remove clicks from my life and shorten keystroke chains. A number of folks said they didn't like this thing or that thing because they felt something used to be 2 clicks and now it's 3 or it used to be 1 and now it's 8. It's good to be reminded that you can customize almost everything in Windows. You can make scripts and batch files to your heart's content, and most importantly, any shortcut to nearly anything can be pinned to both the Taskbar and the Start Menu. Here's some examples just to make the point.
There were a lot of good comments on my post Windows 8 productivity: Who moved my cheese? Oh, there it is. I've continued to explore ways to remove clicks from my life and shorten keystroke chains. A number of folks said they didn't like this thing or that thing because they felt something used to be 2 clicks and now it's 3 or it used to be 1 and now it's 8. It's good to be reminded that you can customize almost everything in Windows. You can make scripts and batch files to your heart's content, and most importantly, any shortcut to nearly anything can be pinned to both the Taskbar and the Start Menu. Here's some examples just to make the point.
Folders
Let's say that you want to quickly get to the folder where you download stuff. You can make the Downloads folder available on the Taskbar as well as the new Start menu.
Pin to a Taskbar icon
You can drag any folder to your Explorer Taskbar icon and pin it. Here the menu is visible when right-clicking on the Explorer icon. You can also pin (promote) links from the Frequent section as well.
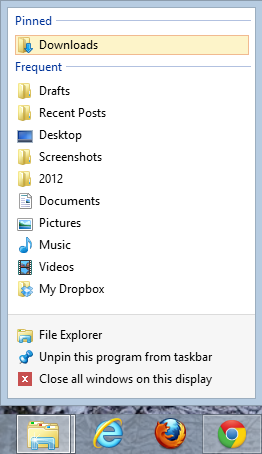
Pin to the Windows 8 Start Menu Screen
You can also take any icon or folder from the desktop and right-click to Pin to Start.
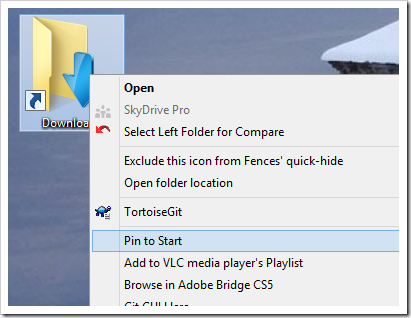
Now my Downloads folder is on my Start and can be opened in one click/touch after pressing the Windows key.
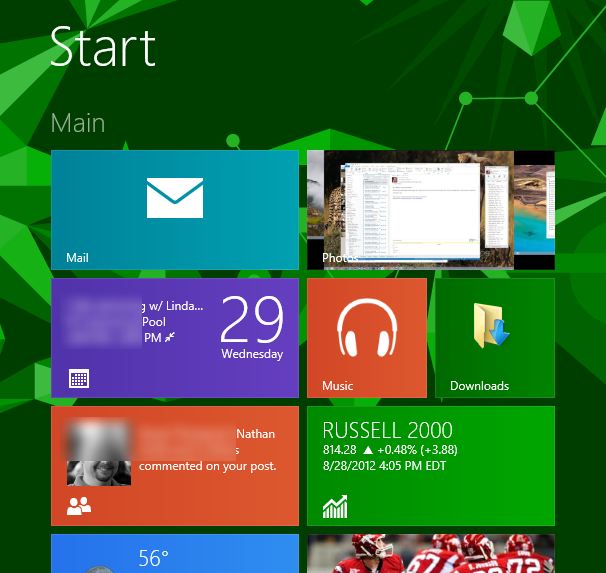
Pinning other Shortcuts of all Kinds
Once you know you can pin stuff, you can make custom shortcuts and pin other stuff. Right click anywhere and make a new Shortcut. This is a generic pointer to whatever you like.
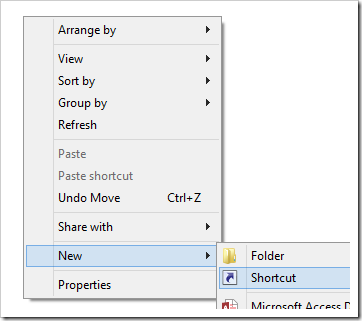
You can change the properties of a shortcut like I have here. I've got a shortcut to shutdown with -t 0 added to the parameters so the system will shutdown immediately.
NOTE: You CAN make these shortcuts if it will make you happy but in the case of Shutdown, I just press the Power Button.
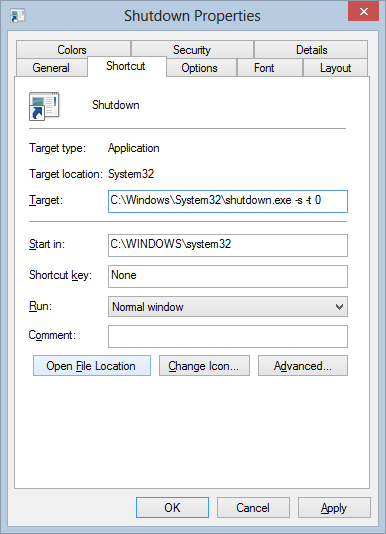
Now just right click the new shortcut and pin it to either the Taskbar or Start. If you're tidy, and I am sure you are, why not customize the icon?
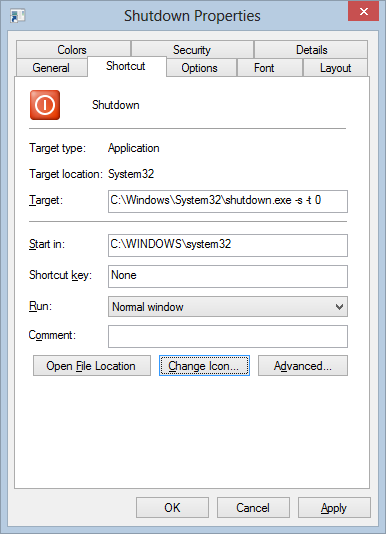
And now my new Shutdown icon looks like this. There you go, one-click shutdown. Happy? ;)
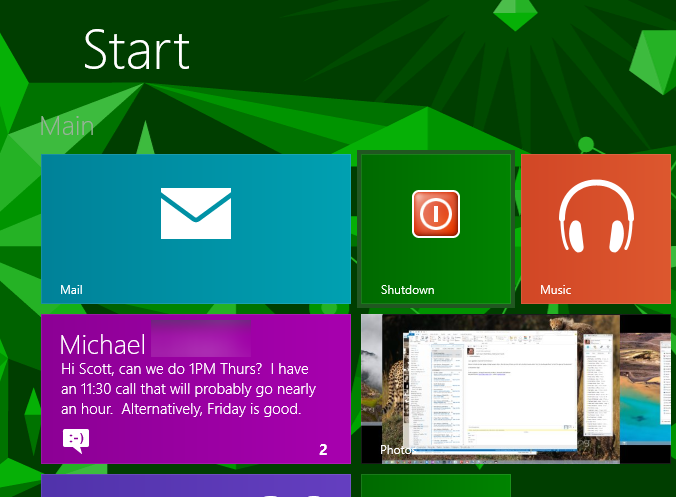
Pinning Custom Actions like Sleep and Restart
You can of course make more complex shortcuts to do things like Sleep your computer with other commands.
Shutdown Computer
Shutdown.exe -s -t 00
Restart Computer
Shutdown.exe -r -t 00
Lock Workstation
Rundll32.exe User32.dll,LockWorkStation
Hibernate Computer
rundll32.exe PowrProf.dll,SetSuspendState
Sleep Computer
rundll32.exe powrprof.dll,SetSuspendState 0,1,0NOTE: You CAN make these shortcuts if it will make you happy but in the case of Sleep, I just close the lid on my laptop.
Pin Internet Explorer 10 Desktop in the Start Menu
Now that you have figured out how to make crazy shortcuts then Pin them. Hopefully this is as empowering to you as it is to me.
As a Web Developer I have a bunch of Web Browsers pinned to both Start and the Taskbar. However, the Internet Explorer icon in the Start Menu goes to the full screen IE10 and sometimes I want the Desktop IE10.
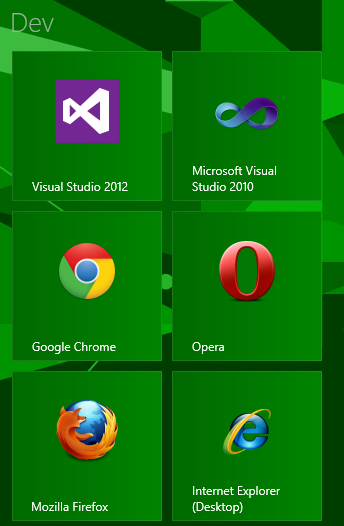
If you refer to this old old old Windows XP Knowledge Base Article you'll see that they show a number of ways you can make Internet Explorer shortcuts. Of course, the easiest one is the one you should do. ;)
NOTE: You can also make a more "real" Internet Explorer link with this "%windir%\explorer.exe shell:::{871C5380-42A0-1069-A2EA-08002B30309D}" as a new Shortcut if you like.
Go to c:\program files\internet explorer and right click on iexplore.exe and pin it. Alternatively you can Copy, then Paste Shortcut, then Rename the shortcut. I named mine "Internet Explorer (Desktop)."
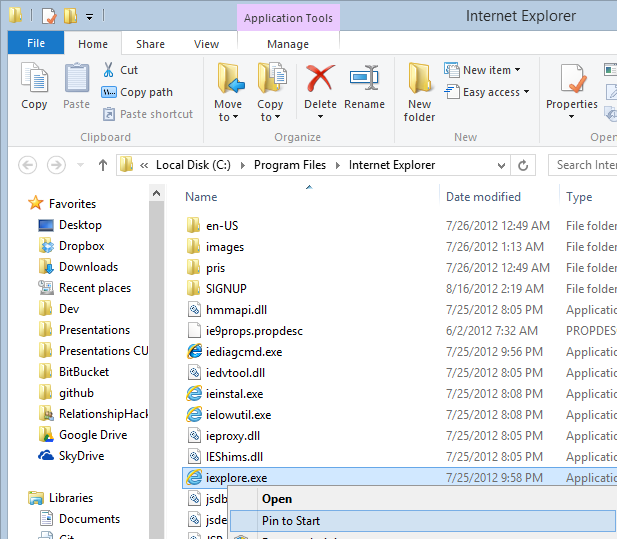
Now I've got two choices! Just like I like it.
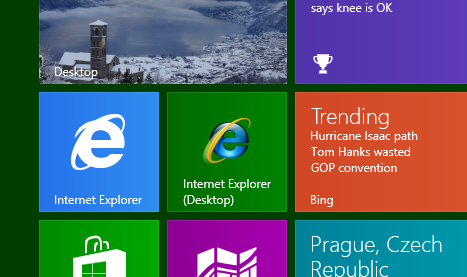
Pinning Web Sites and Customizing IE10 Pinned Site Icons
You can pin Web Sites from within IE10 using the menu in the lower right corner. That's also the same context menu that includes Jump Lists. Jump Lists can be added easily with just <meta> keys in your HTML.
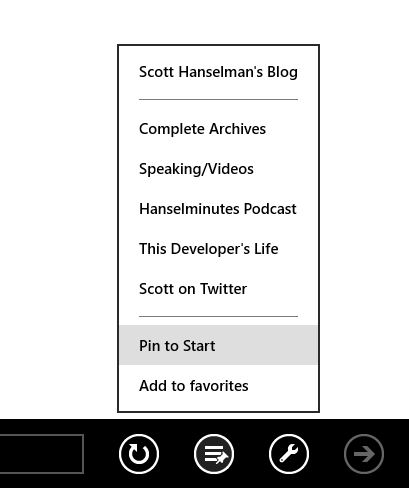
If your favicon.ico has a 32x32 version that is the resolution of Icon that will be used for your pinned site. The background color for the icon comes from the main color of the icon.
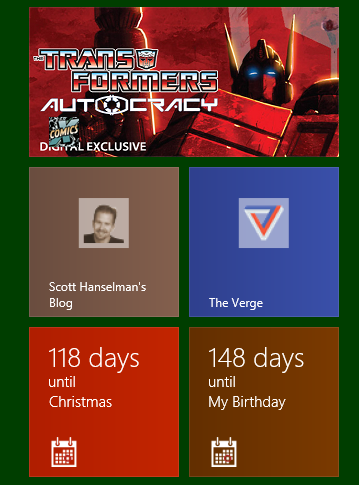
If you want a different icon or color, you can set those with Meta Tags as well. Hm, my giant head isn't big enough. I'll add a 144x144 PNG.
<meta name="msapplication-TileImage" content="/blog/images/hanselman-144.png" />
There we go. Much clearer. I can also control the background color with msapplication-TileColor if I want using a #rgb color.
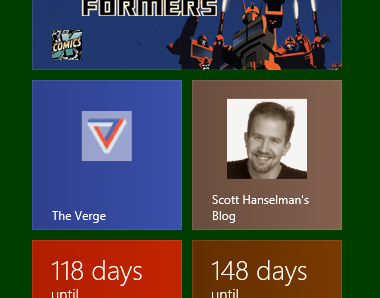
I've pinned all sorts of stuff. Apps, Links, Folders, Browsers, Custom Tasks, Libraries and more. No, I didn't actually pin my face. Oh, and that days app is "Save The Date."
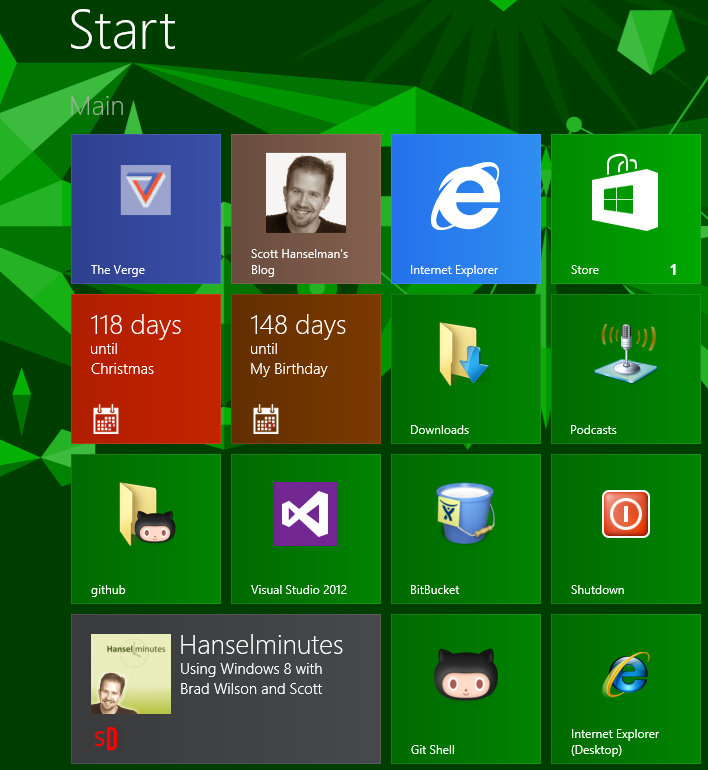
Have fun customizing!
© 2012 Scott Hanselman. All rights reserved.