 Disclaimer: I don't work for the Windows Team. I installed Windows 8 on my home desktop (this giant multi-monitor epic beast) with my personal MSDN account and wrote this on my own time. This blog is mine and the opinions inside are also mine. I also installed it on my MacBook Pro.
Disclaimer: I don't work for the Windows Team. I installed Windows 8 on my home desktop (this giant multi-monitor epic beast) with my personal MSDN account and wrote this on my own time. This blog is mine and the opinions inside are also mine. I also installed it on my MacBook Pro.
I finally pulled the trigger and upgraded a few machines to Windows 8. I have three main machines, my formerly "Ultimate Developer PC 2.0" whose video card gets slower by the year, my almost-retina-but-just-two-months-late Mac Book Pro, and my Lenovo W520.
I am a web guy SO much more than a desktop guy so if you look in my Taskbar on any of my machines you'll see mostly web browsers, text editors and shells. I live off my taskbar and I'm ALL about HotKeys. If I can avoid touching my mouse at all I will. I spoke to Brad Wilson on this week's podcast about his experience with Windows 8 as well.
Who moved my cheese?
People don't like it when you move their cheese. They are just trying to get through the maze, they have it all under control and then, poof, someone moved their cheese. Now it's a huge hassle to find it again. Change a hotkey or the case of the menus and all heck breaks loose.
The installation process was straightforward and everything still worked when it was done, so that was a relief. I upgraded from Windows 7 Ultimate to Windows 8 Pro. There's fewer SKUs in Windows 8 now, basically just Windows 8, Windows 8 Pro (for super users) and Windows RT (for Tablets).
However, once it's installed, it's initially confusing but I have been using it every day all day since it was released and have got myself productive again. Here's what I ran into and how I realized that there's less reason to freak out than I originally thought.
The Windows 8 Login/Lock Screen
There's a bunch of folks who have said that you have to "swipe up" or "slide away" from the Login or Lock screen to log in. Some websites have even suggested you disable the lock screen. That is stupid and wrong *cough* NBCNews *cough* and you shouldn't turn off the lock screen. Just press any key. Or just start typing. Or click the mouse. Or ANYTHING. You don't have to "swipe up" to log in just click or press anything.
Shut down or Sleep a Windows 8 Machine
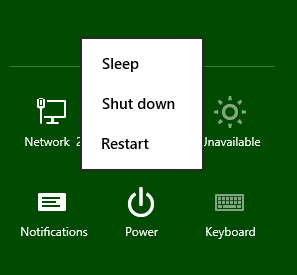 It's initially confusing as to how you shut down your machine. For laptops - at least my Lenovo and MacBook - you really never need to shut it down. I just close the lid.
It's initially confusing as to how you shut down your machine. For laptops - at least my Lenovo and MacBook - you really never need to shut it down. I just close the lid.
If I really want to force a shut down, log out, or force sleep I just press Ctrl-Alt-Delete and press the Power button in the lower right corner. To lock the machine, just Windows Key+L.
You can also hit Win+I and press power. There's actually several ways to shut it down. You can even ALT-F4 from the Desktop if you like.
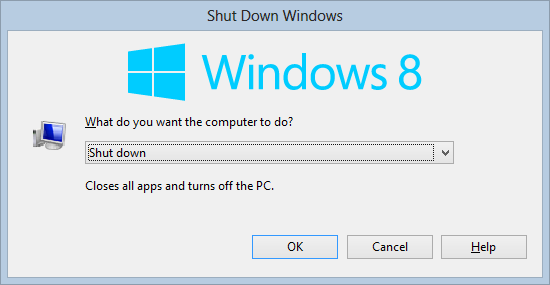
Here's another crazy idea for shutting down your PC or Laptop - Press the Power Button.
Run Power User or Administrative Tools - WinKey+X is EVERYTHING
For the first week the most frustrating thing about Windows 8 was getting to anything that was power-user-like. I was literally pissed at my computer because I was so used to clicking the Start Menu, then right clicking on My Computer in order to do things like Device Manager, etc. For things like the Event Viewer or Admin Command Prompts I was pressing Start, then typing "Event" and hitting enter. It was fine but it wasn't as fast as it should be.
Then I discovered the Number 1 most powerful Windows 8 shortcut for the Power User. It's Windows Key+X.
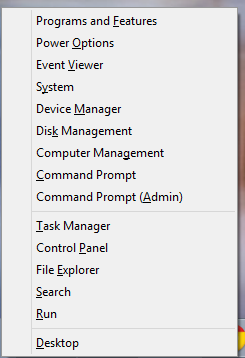
This hotkey used to be the "Mobility Center" and was really only ever used when I wanted to put my machine into Presentation Mode. Now it's a Power User's dream.
Note that everything is pre-underlined. Want an Admin Command prompt? Win+X, A. Event Viewer? Win+X, V. You get the idea.
You can also get to the Win+X menu by moving the mouse to the lower left-corner and right-clicking!
Windows Key Hotkeys are your life
All the usual stuff works and you should know this already. If you don't, picking up a few of these will save you seconds many times a day and that adds up. Force yourself not to use the mouse.
- Win+E - Explorer
- Win+R - Run
- Win+Break - System Info
- Win+D - Desktop (I use this constantly if I get trapped outside the Desktop world)
- Win+Plus or Win+Minus (no shift) - Magnifier/Zoom In and Out
- Win+F - Find Files
- Win+Print Screen – Put a PNG in the Pictures folder
- Alt-Tab - Switch between Apps
- Win-Tab - Switch between Full Screen Apps
Explorer Win-Keys for pinned apps
I'm consistently shocked at how many Windows "experts" don't use the Windows Key + "a number" hotkeys. Just press Windows+1 to launch the first thing in your taskbar, all the way up to Windows+0 for the 10th item.

There are a few new ones as well worth learning...
New Windows 8 "Win-Key" Hotkeys to move faster
You've likely already figured out that to launch something from the keyboard you press Windows, type part of the name of the app, then press Enter. If you press Ctrl-Shift-Enter it will run that same app as Admin.
Turns out that the keyboard works for most everything, even menus you wouldn't suspect it does. When you get a menu up you can always use the keyboard or hotkeys to move around it.
If you learn just three hotkeys, learn:
- Win+W - Search Control Panel and Settings stuff
- Win+F - Search Files
- Esc - Yes, escape. No joke. If you hit the Windows Key, you can hit Escape to go back.
Once you have those, add these:
- Win+C - Charms (right side menu) then arrows to move and enter to launch.
- Win+K - Devices
- Win+I - Settings in any app plus brightness, network and other useful system features
- Win+Arrows - Snap desktop apps to the sides
- Win+(period) - Alternate sides to "snap" Metro Apps. Add shift to reverse it.
- Win-X - Admin Stuff. I'm mentioning it twice because it's THAT useful.
- Win+PageUp or Win+PageDn - Move full screen apps to other monitors. Super useful for News apps and Readers. The Start Screen can be moved as well.
Better File Operation (File Copy/Move) Dialogs
The file copy dialogs are reason enough to upgrade. No joke, especially when you expand them for details. You get sparklines, throughput, time remaining that makes sense, as well as stop and pause.
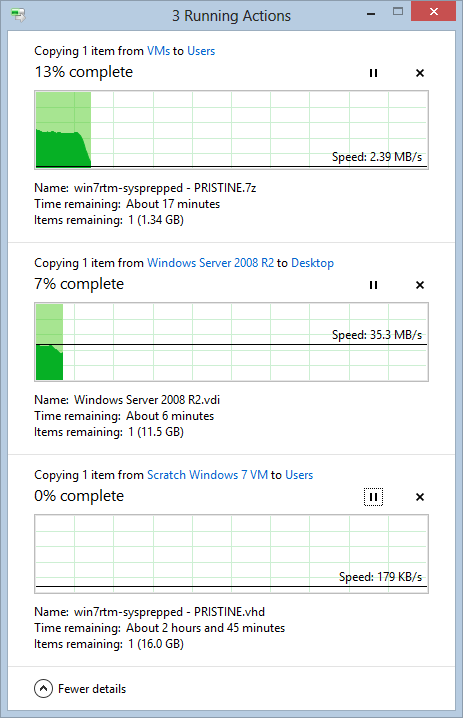
Awesome Task Manager
The Task Manager is epic. I keep it open a LOT. Back in the day I used to have a monitor dedicated to it. The whole point of the Task Manager is to answer those "what the hell is going on" questions. In Windows 7 and before all you could basically do was sort by CPU descending and complain. Now I can see the difference between Apps, Background Stuff, Services, etc.
Right now, for example, the disk is doing something. Here's the Task Man...
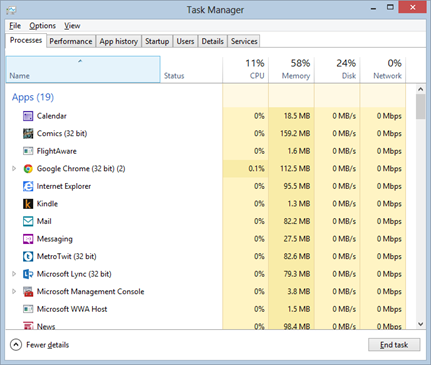
I'll sort by Disk, and I see it's Indexing a bunch of new files I copied.
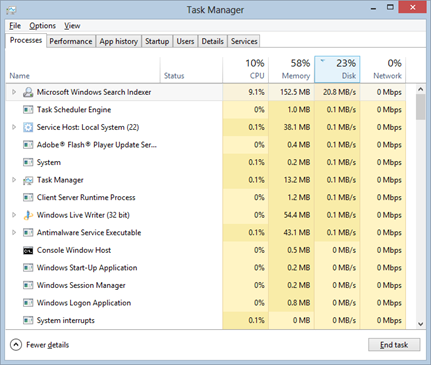
I can see what apps are slowing down my startup, and disable them:
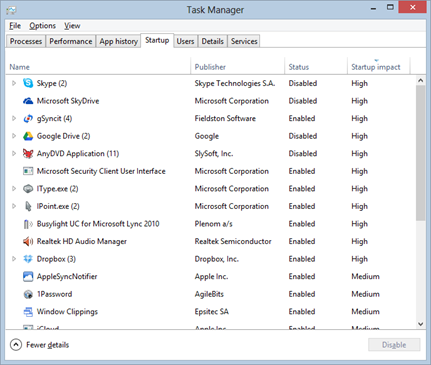
I can finally see services and stop them:
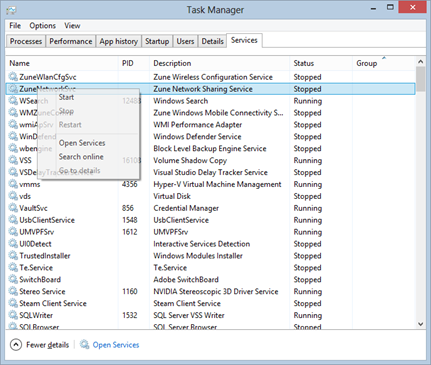
Install Hyper-V
For the developer or power user this one feature is reason enough to upgrade to Windows 8. For the longest time I had a laptop that ran only Windows Server 2008 because I wanted to have a really good Virtual Machine solution with a HyperVisor. On my desktop I used Virtual Box. Now Windows 8 Pro (a client OS!) has Hyper-V which is huge.
Press WinKey+W, type "Add Feature" and select Hyper-V.
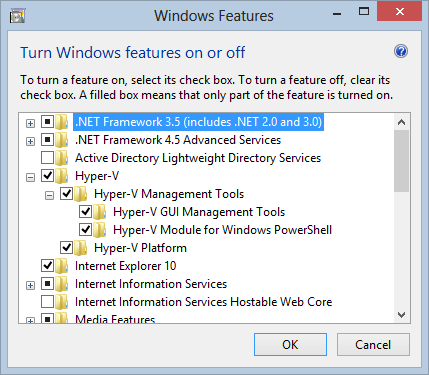
If you want, you can check your Windows 7 machine now and see if your system is 64-bit and supports SLAT and the newer CPU features you'll need. Download CoreInfo and from an Admin Command Prompt run "coreinfo -v." You want to see a start where it says "Supports SLAT." Either way, you'll know as Hyper-V won't let you install if you don't meet the requirements.
C:\WINDOWS\system32>coreinfo -v
Coreinfo v3.05 - Dump information on system CPU and memory topology
Copyright (C) 2008-2012 Mark Russinovich
Sysinternals - www.sysinternals.com
Intel(R) Core(TM) i7 CPU X 980 @ 3.33GHz
Intel64 Family 6 Model 44 Stepping 2, GenuineIntel
HYPERVISOR - Hypervisor is present
VMX * Supports Intel hardware-assisted virtualization
EPT * Supports Intel extended page tables (SLAT)
Having a great Virtual Machine solution on the client has been great for me as I do a lot of screencasts and install a lot of beta stuff. I've got Ubuntu (which installs and works immediately because of the Hyper-V drivers are in Linux out of the box) running along side a few Windows 7 VMs, a Windows Server 2008 and a Windows XP VM.
Other nice features have been the ability to mount a VHD or ISO out of the box.
Show More Tiles
I have a 30" monitor in the middle of two 24" monitors. When I first looked at the Windows 8 Start Screen I thought "this is not using all my pixels." Then I found out that you can tell the Start Screen to use show more Tiles on high resolution (large) monitors.
Press Win+I (or go to Settings) and click Tiles:
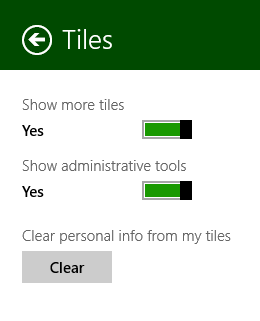
Now I got those pixels working for me and the Start Menu felt nicer on a giant monitor.
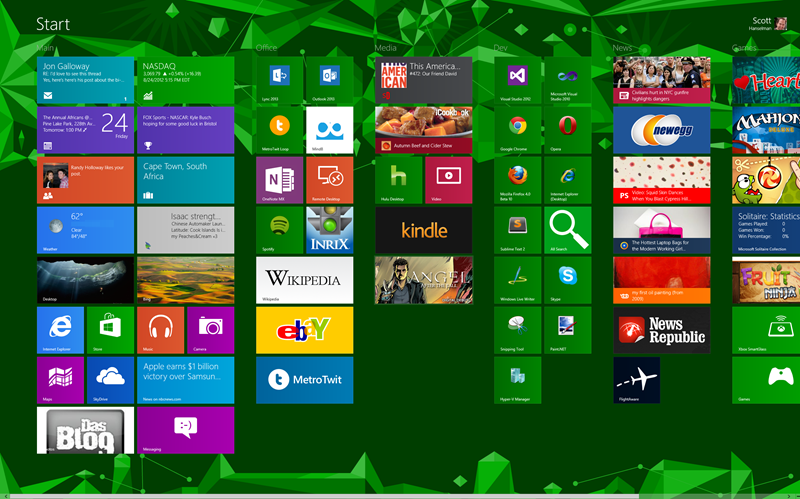
Also, take a moment and "Ctrl+Scroll" (zoom out) from the Start Screen. From here you can right click on groups of icons and name them. I've cropped and zoomed in here...I can basically have sections, zoom out to see headings then click to zoom in. I can also drag these groups around which makes large moves easier.
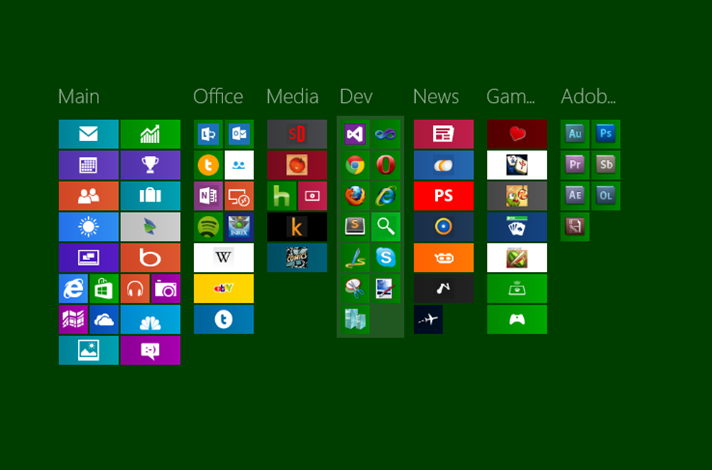
Multi-Monitor Taskbars
I've been a multi-monitor guy for years and blogged about taskbar utilities that deal with Windows 7's lack of a good multiple monitor solution. Sadly for Ultramon, I haven't needed his excellent utility as it's handled the way I like it in Windows 8.
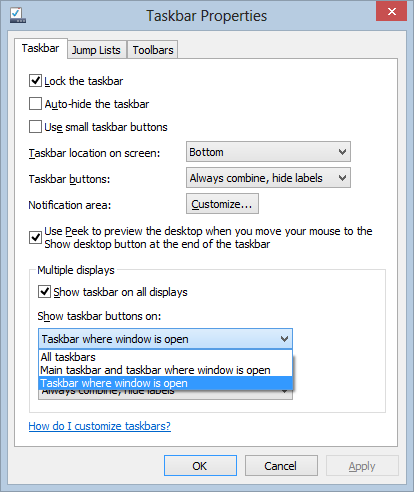
See there where it says "Close all windows on this display?" Windows 8 it full of little improvements like that to irritations from previous OS versions.
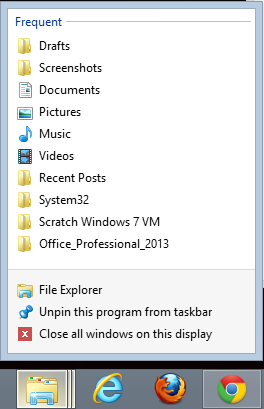
The Explorer Ribbon
On my large monitor, I like the Ribbon. Best part is - again, I'm a keyboard person - if I hit Alt, it lights up with the letters I need for hotkeys. Here's before...
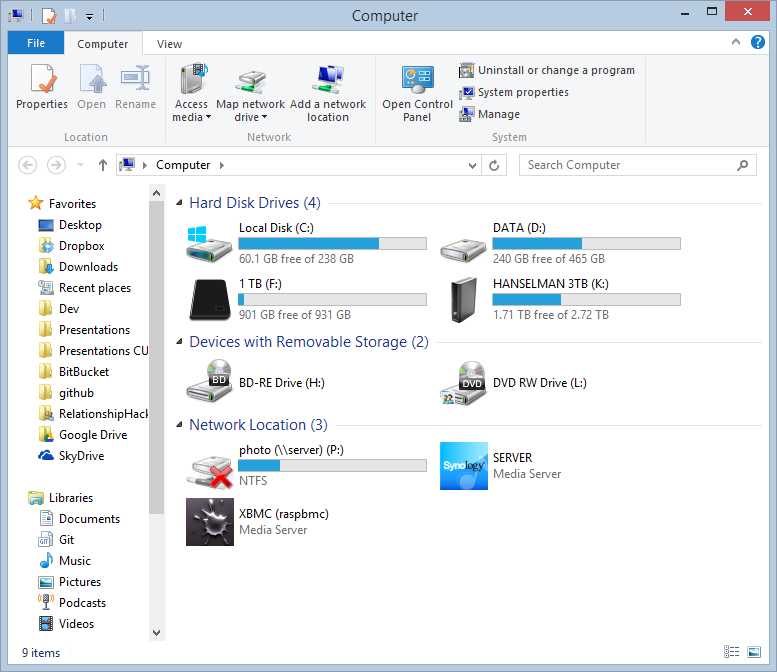
And after...
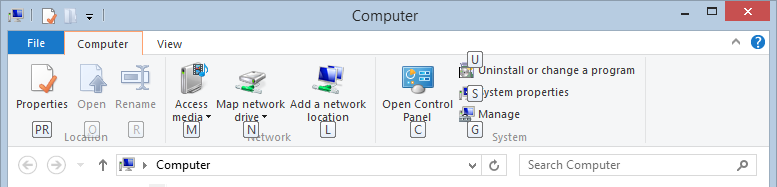
Don't like it? Hide it and move on. Look mom, no gnashing of teeth.
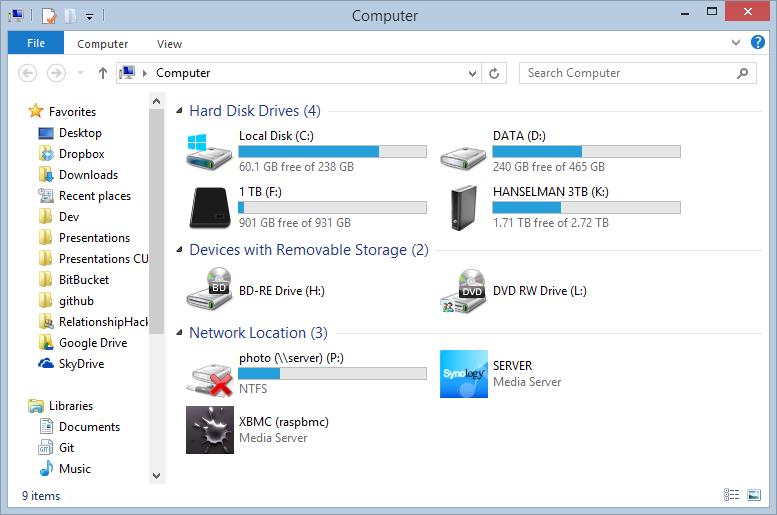
Conclusion
Maybe I'm too relaxed but after a few days and some hotkeys I've found Windows 8 to be Windows 7+1. Works fine, no crashes, lots of improvements. I spend most of my desktop time in Windows apps, all of which work. I keep News apps or Video apps in full screen on other monitors and I do move the Start Screen around but generally the whole thing has been a non-issue.
Sponsored Ad: DevExpress Webinar: ROI for 3rd party tools. Is it more cost effective to build or purchase developer tools? In this webinar Jeffrey Hammond, Forrester Research, will walk you through an ROI calculation model and help you consider how you might evaluate your future tools investments. Register Today!
© 2012 Scott Hanselman. All rights reserved.