I still use Windows Live Writer (http://www.windowslivewriter.com) to post to this blog. It remains the best little blogging app out there. It has a nice plugin ecosystem, great WYSIWYG editor (using IE) even though it hasn't been updated since 2012. A bunch of us are working to get it open sourced, and I'll let you know the second I know something.
But for now, let me fix two things about Windows Live Writer that have been bugging me.
Clearing Cached Blog Themes
First, a small bug. My HTML Styles look like this, and have for a while. See how the background is black? Annoying. I always assumed it was a GDI or graphics bug. In exploring the Windows Live Writer code I learned a few things.
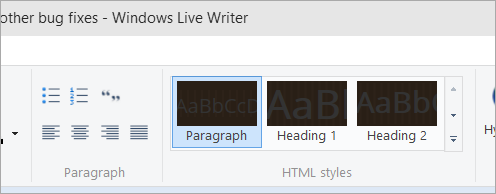
It turns out that Windows Live Writer is trying to render your styles by using your download blog theme's CSS inside those little boxes! My blog (and others, I've heard) doesn't render nicely.
The downloaded them is stored in %AppData%\Windows Live Writer\blogtemplates and you can easily fix this annoyance by simply deleting the folders below blogtemplates.
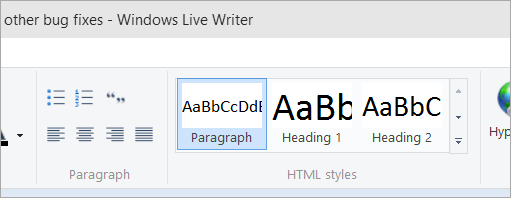
Ah, much nicer.
Syncing your Windows Live Writer Drafts with OneDrive or Dropbox
I've seen some blog posts with folks suggesting junction or reparse points (symbolic links) to hack together a way to "roam your draft blog posts" with Windows Live Writer. It's much easier than that, in fact. You can just set a registry key with your preferred Drafts folder. I put mine in my Dropbox, but you could also use OneDrive or Box. This means your local draft blog posts will "roam" to all your machines. If you're someone who works on a blog post for a few days you'll appreciate this new ability. You can start a post at work and finish it at home. Even the images will roam.
Head over to HKCU\SOFTWARE\Microsoft\Windows Live\Writer in your registry (via Regedit.exe) and make a new String Value called "Posts Directory."
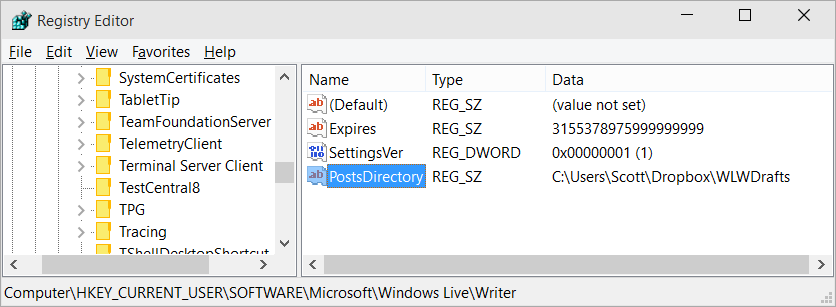
Windows Live Writer will make new Drafts and Recent Posts folders in the location you specify. I set this registry key on all my machines that I have Dropbox installed and now all my blog post drafts are there too!
I'm in a meeting right now talking about a possible future for Windows Live Writer. I think 20k RTs of this would help.
— Scott Hanselman (@shanselman) June 12, 2014 I hope this helps you out! And I'll be sure to let you know about our plans with Windows Live Writer as soon as I know more. ;)
Sponsor: Big thanks to Atalasoft for sponsoring the blog and feed this week! If your company works with documents, definitely check out Atalasoft's developer tools for web & mobile viewing, capture, and transformation. They've got free trials and a remarkable support team, too.
© 2015 Scott Hanselman. All rights reserved.




